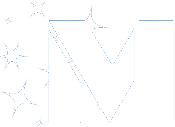SMART STB for SMART TV Samsung and LG
This is an application that can replace the decoder for our service.
No additional hardware required! All you need is a network-enabled Smart TV. You can use the app as you would the set-top box using your TV remote and retain all the functionality offered by your provider. For example: Timeshift, video on demand, interactive TV, etc.
Download from your TV market app named Smart STB
Sign up at https://smart-stb.net
Use the claimed TEST portal
Smart-STB application (emulator of the “Mag 250” decoder) for Smart TV
Remember that this application has been paid for since 10/30/2016. Pricing and other information please check on the official website: https://smart-stb.net/
To download and install, follow the steps : 1
) Enter the App Store on your TV.
2) Select the line “Search” and press the entry on the remote control.
3) In the search bar, type “Smart STB” and click “OK”.
4) Following the search, select the Smart STB application and press the remote control entry.
5) The application installation menu opens.
6) When the installation is complete, a message appears indicating that the installation is complete.
Supported Systems :1.
Samsung (Tizen) 2. Samsung (Smart TV) 3. LG (Webos) 4. Android (TV, no pen)
Registration on the app developer's website for access
1) Go to the developer's website - http://smart-stb.net/
2) Press the "Register" button.
3) Open the registration form, fill it in and click on the “Register” button.
4) A message will appear on the screen indicating that an account has been created. You must confirm your e-mail address, indicated during registration.
5) Check your email and open an email from Smart-STB.net, then follow the confirmation link as instructed.
App activation (purchase)
1) On the http://smart-stb.net/ website , click Login to log in to your account.
2) Enter your e-mail address, your password and click on “Connection”.
3) On the opened page, click on “Get Access”.
4) Enter the MAC address of the active connection, the portal address ( http://smart.liux.tv ), then click on the “Order now” button.
Attention! If your TV is connected via a wired connection, you enter the MAC LAN address. If via Wi-Fi, then the MAC address of the Wi-Fi.
MAC addresses can be checked on the TV in the "Settings" / "Network" / "Network Status".
5) Click on the shopping cart.
6) Dans le panier, vous verrez le produit sélectionné. Cliquez sur «Commander» pour continuer.
7) Pour vérifier l'activation, cliquez sur «Services».
8) La colonne «Statut» doit avoir le statut «Actif».
Lancement de l'application pour la visualisation.
1) Exécutez l'application.
2) «Chargement du portail…» apparaît à l'écran. Appuyez sur le bouton «Menu» ou «OK» («Entrée») de la télécommande.
3) Dans le menu des paramètres ouvert, sélectionnez «Paramètres système».
4) Dans les "Paramètres système", allez dans "Portail".
5) Dans les paramètres «Portal», spécifiez le nom dans le champ «Portal 1 name» (vous pouvez saisir n'importe quel nom) et l'adresse du portail dans le champ «Portal 1 URL». L'adresse du portail doit être saisie http://smart.liux.tv6
) Quittez le «Portail» et sélectionnez «Redémarrer».
7) «Chargement du portail» et la barre de téléchargement apparaîtront alternativement sur l'écran.
8) Une fenêtre pour saisir l'identifiant et le mot de passe s'ouvrira. Saisissez vos coordonnées et cliquez sur «OK» sur l'écran du téléviseur.
9) Le menu de visualisation TV s'ouvre.
Configuration de l'affichage des chaînes de télévision
Sélectionnez la chaîne que vous souhaitez configurer. Ouvrez la chaîne pour la visualisation en mode plein écran et appuyez sur le bouton "Outils" de la télécommande.
Le menu de configuration du canal s'ouvre, affichant les paramètres suivants:
«Audio» - sélectionnez la piste audio;
«Sous-titres» - réglages des sous-titres sur l'écran du téléviseur;
«Mode 3D» - sélection du mode 3D (si disponible);
«Plaintes» - ici, vous pouvez choisir les options suivantes: au son, à l'image, à l'absence d'un guide des programmes et à la divergence du guide des programmes;
«Horloge» - activer ou désactiver, ainsi que l'emplacement de l'affichage de l'horloge.