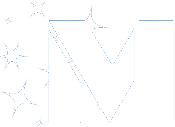IPTV apps can be installed on any smart device. The only requirement is the internet connection. Apart from Android smartphones and Firestick devices, you can install and stream IPTV videos on PlayStation gaming consoles too. With the Plex app, you can stream IPTV on both PS4 and PS3. In PlayStation, you can install additional apps from the Microsoft Store.
The limitation with the PlayStation is that there are no IPTV apps available in the Microsoft Store. To stream IPTV on PlayStation, you have to use both the Plex Media Server and Plex Media Player app. Streaming IPTV on PS4 and PS3 is a long and tedious process. Follow the steps carefully to get your IPTV provider on PS3 and PS4.
Requirements
To set things right for IPTV on PlayStation, you need some preliminary requirements.
- PC – Windows or Mac
- IPTV Plugin
- Notepad++ app
- Plex app
- Plex account
How to Install Plex Media Server on PC
(1) On your Windows or Mac PC, go to the Plex website.

(2) Hover over to Your Media and click the Download Plex button.

(3) Click the Download button that corresponds to Plex Media Server. For Mac, choose Mac under Computer in the drop-down menu.

(4) Run the Plex extension file on your Windows or Mac PC.
(5) When the setup is successful, click the Launch button.

(6) It will direct you to the Plex website.
(7) Choose any one of the social media profiles for the sign-in process.

(8) Now, click the Got It button.

(9) Rename the server and click the Next button. Tick the checkout box Allow me to access my media outside my home.

How to Setup Plex Media Server on PC
(1) Now, minimize the Plex tab and download the IPTV plugin from your provider.
(2) Extract the IPTV plugin to the location C:/ users/ ”yourPCname”/ AppData/ Local/ Plex Media Server/ Plug-ins.
(3) In the extracted file, open the Contents folder.
(4) Install the Notepad++ app on your PC from the website.
(5) On the Contents folder, locate the Info file and open the file using Notepad++.
(6) Search for this line of code
<!-<string>UseRealRTMP</string>->
(7) Replace the code with this one
<string>UseRealRTMP</string>
(8) Save the file with those changes.
(9) Now, open the Resources folder and open the Playlist file with Notepad++.
(10) Save the file without making any changes.
(11) Go back to the extracted folder and rename it to bundle.
(12) After this, the IPTV provider videos will be synced to your Plex server account.
How to Install Plex Media Player on PS4 and PS3
(1) On your PlayStation console, open the Microsoft Store or the PlayStation Store.

(2) Navigate to the Search icon.

(3) The on-screen keyboard will appear. Type Plex and search for it.

(4) Select the Plex app from the list.
(5) Tap the Download button next to the Plex app.

(6) Open the Plex app. It will display the activation code.
(7) Go to the Plex activation website and enter the code.

(8) Once linked, you can get to access all the live TV channels and on-demand content from your IPTV provider.
Related: The best IPTV providers in 2022.